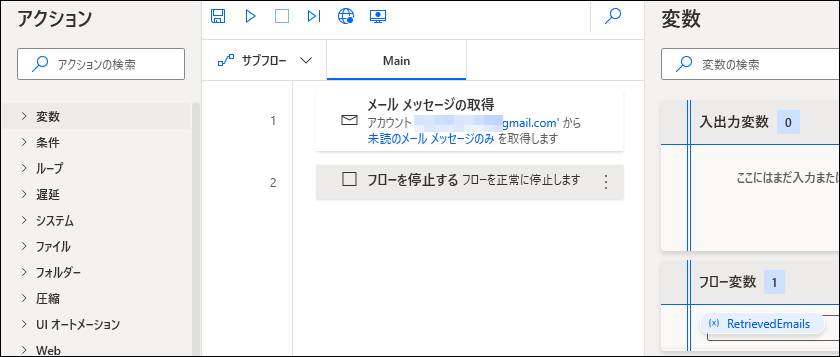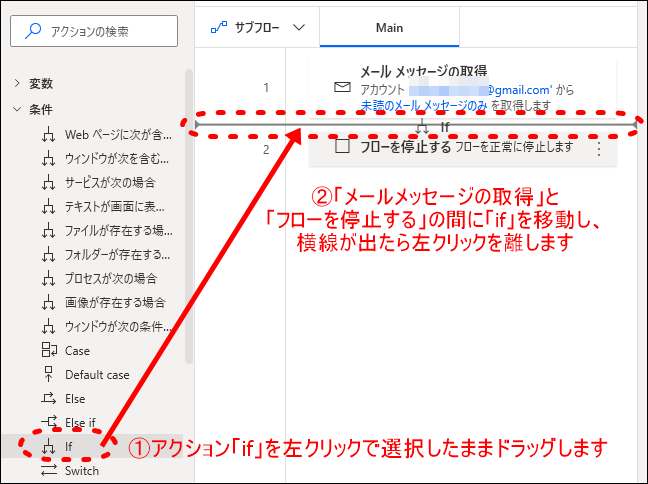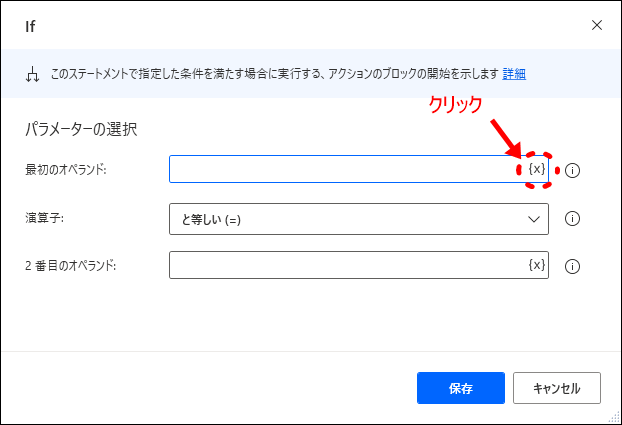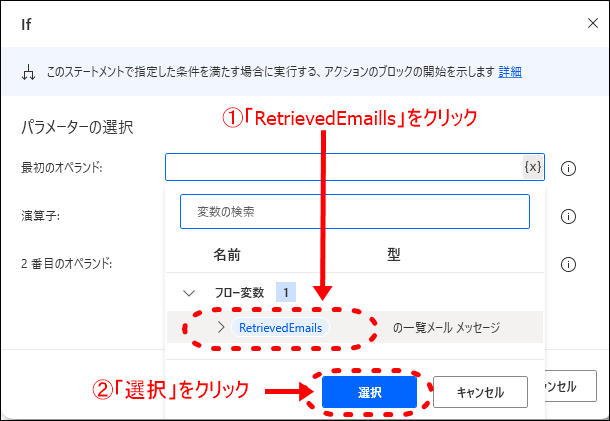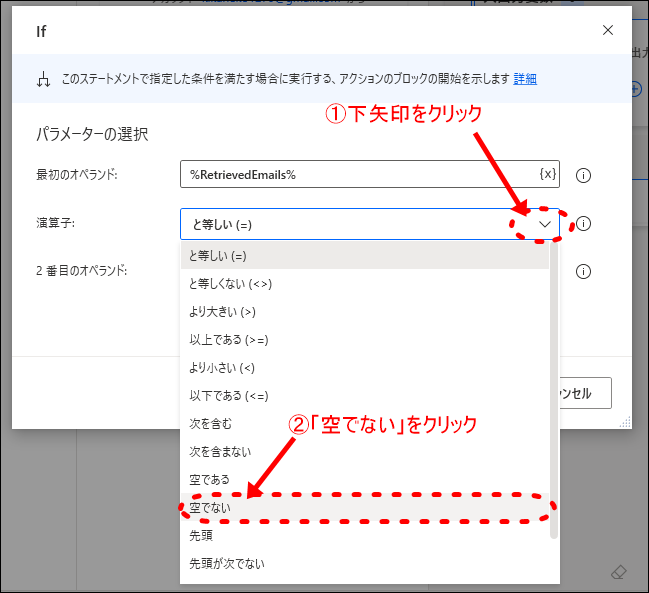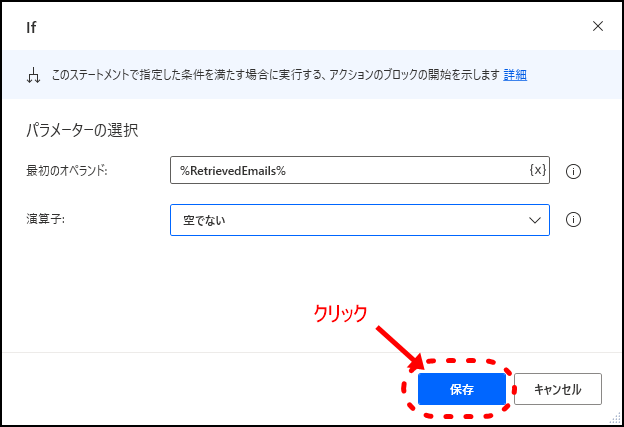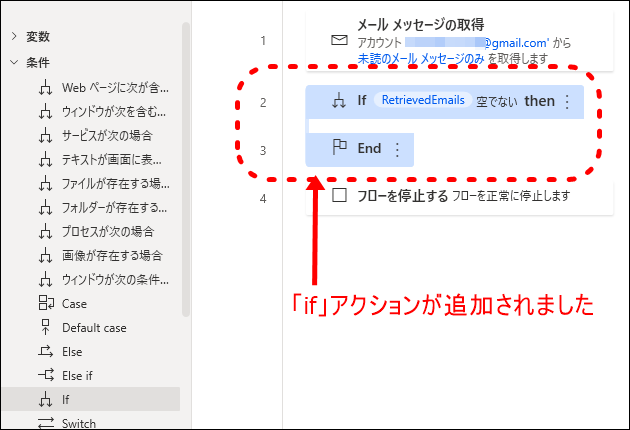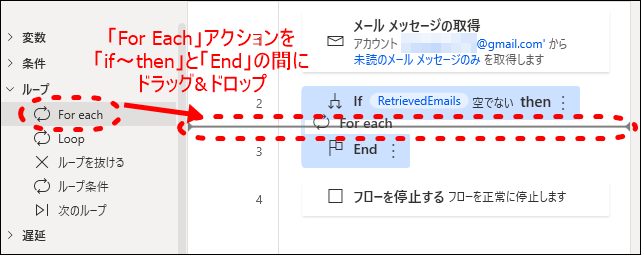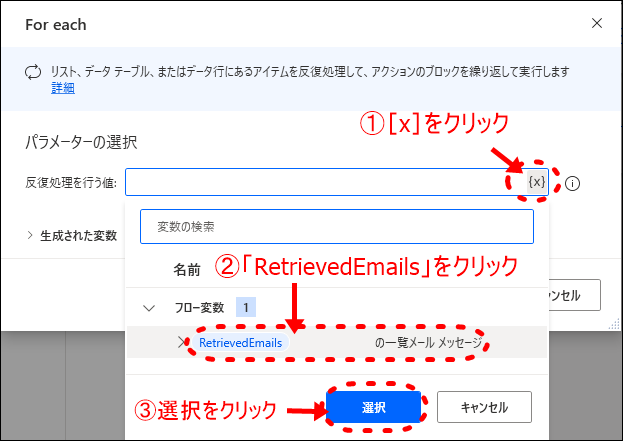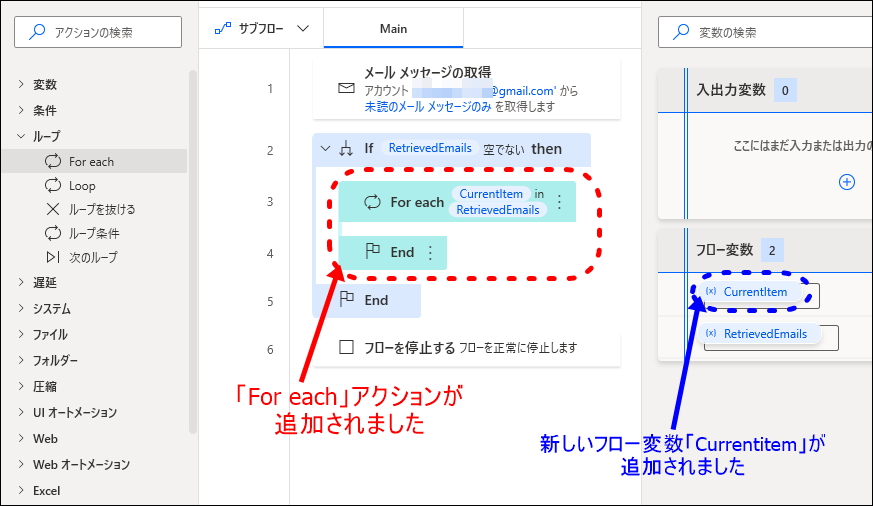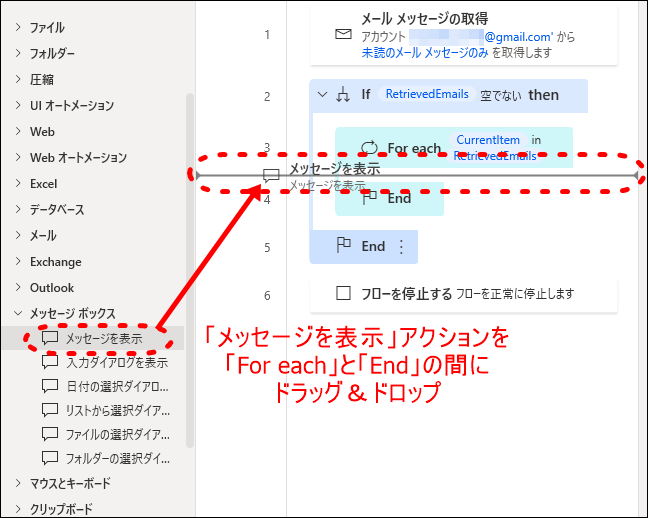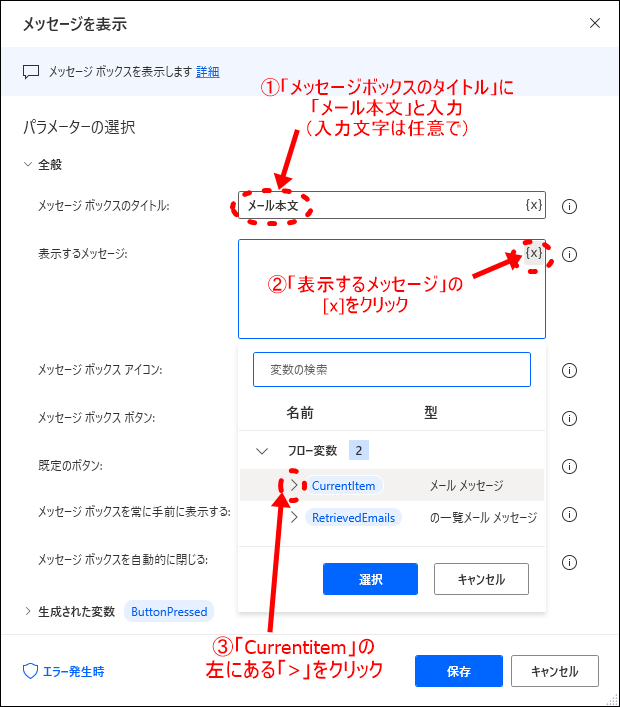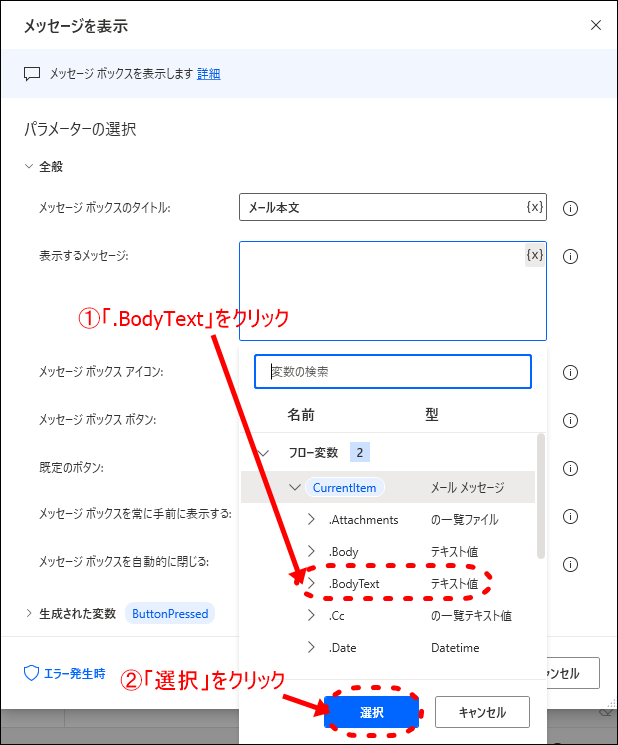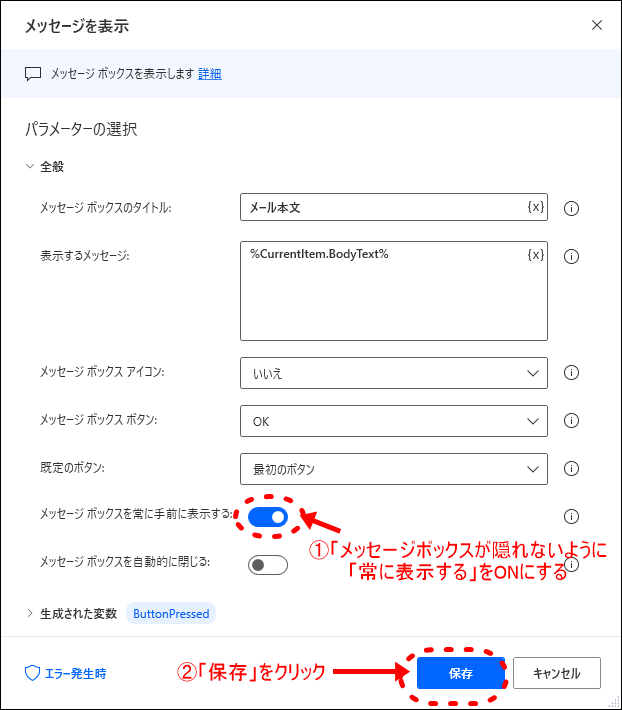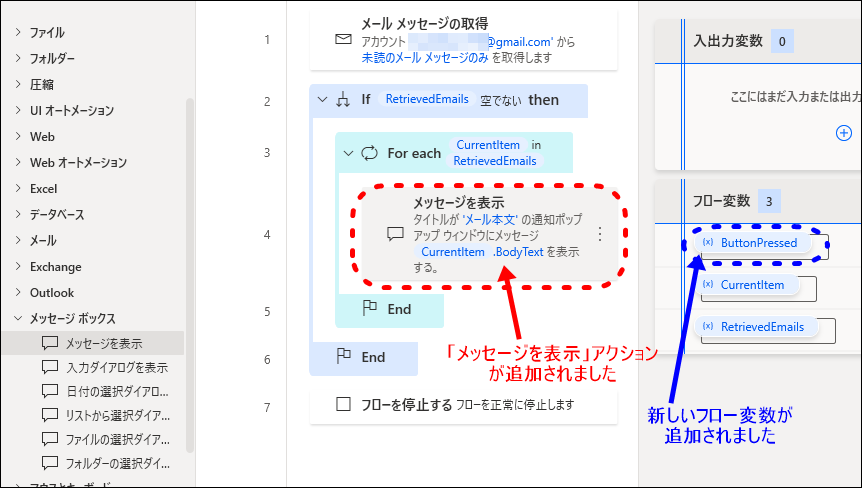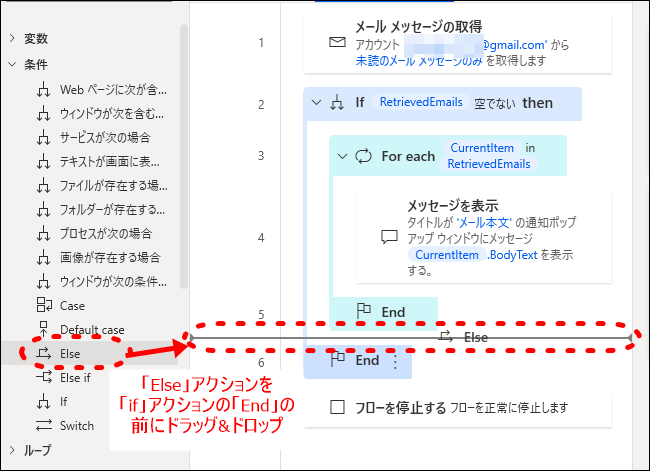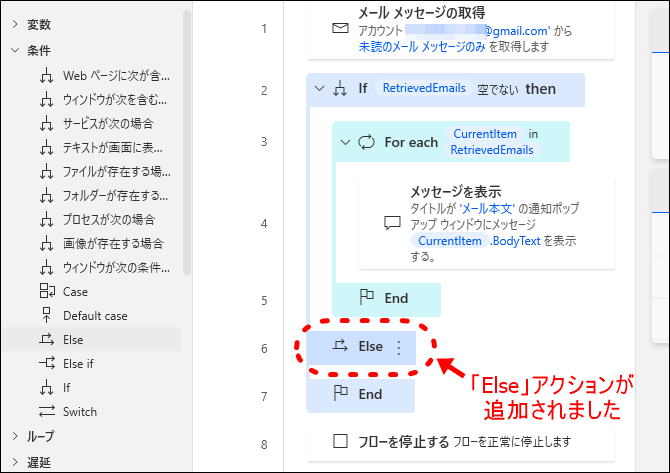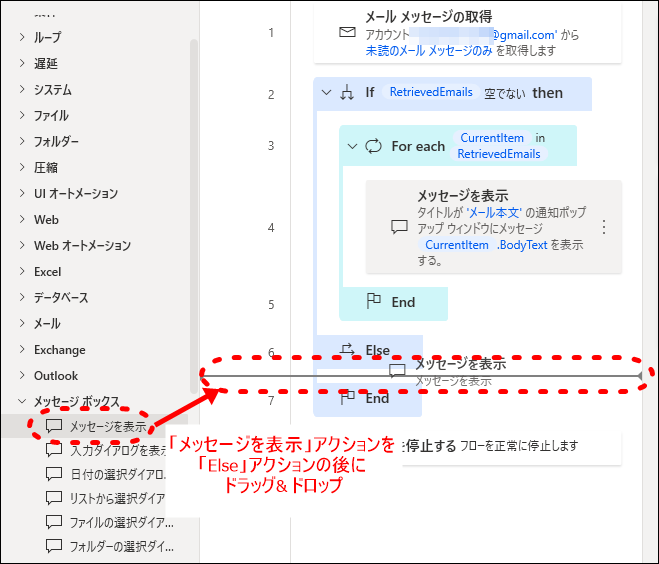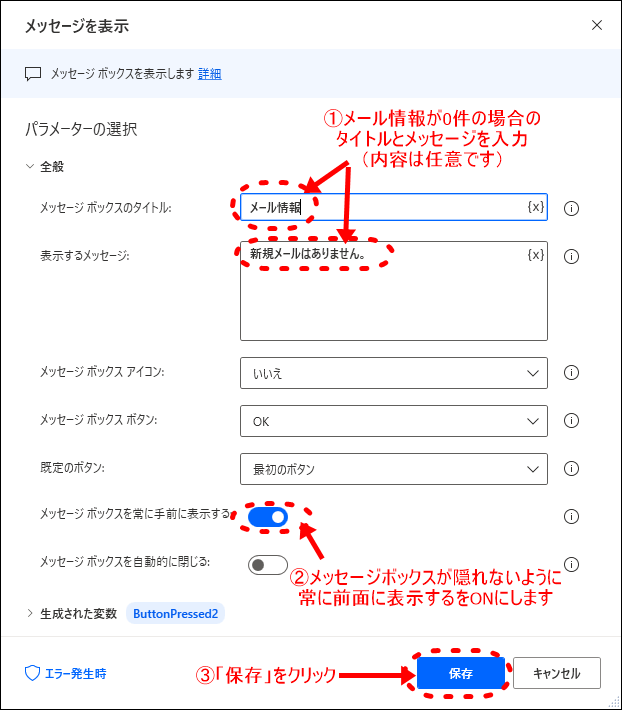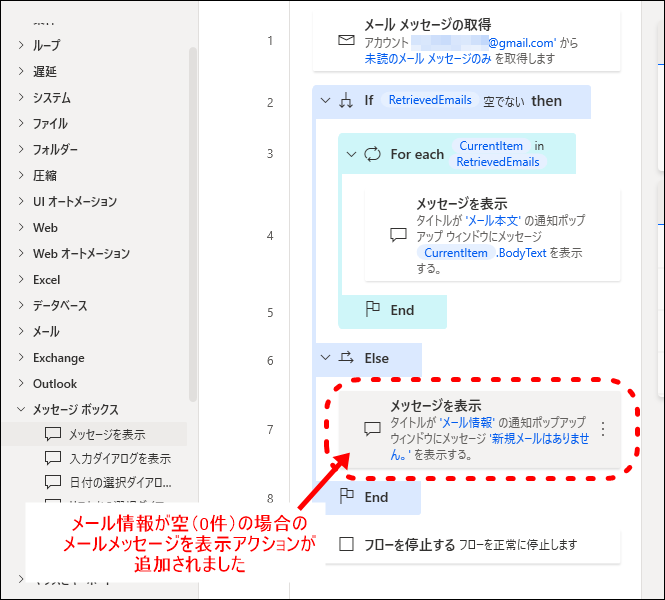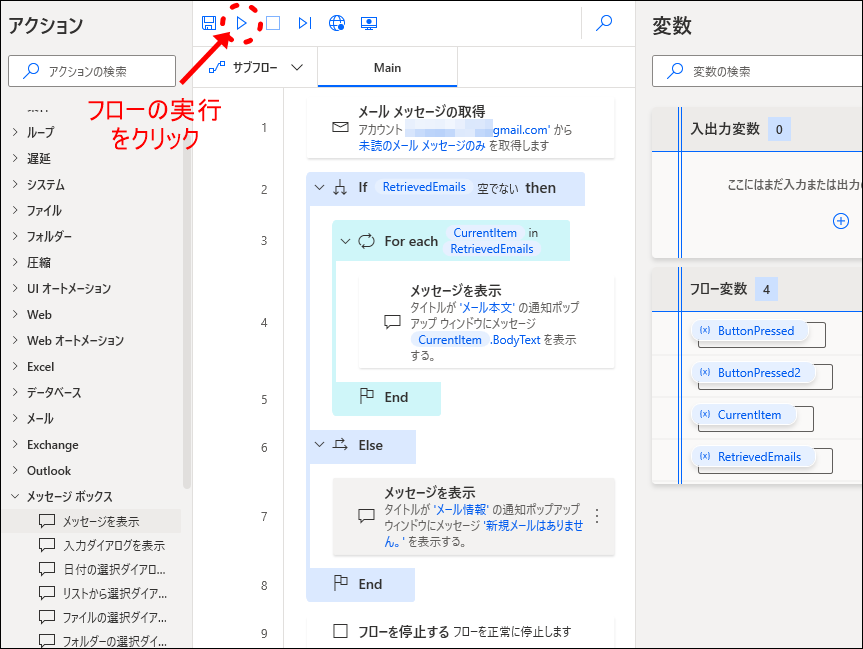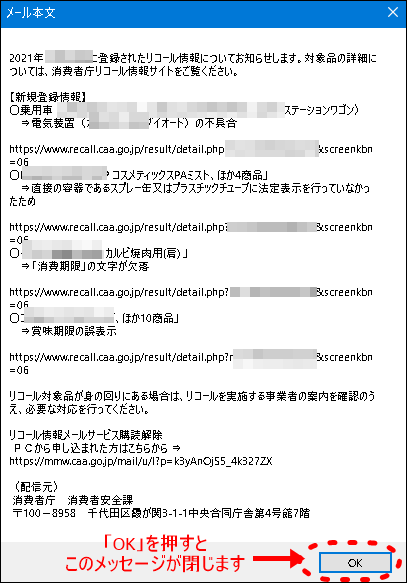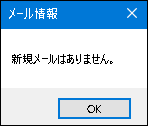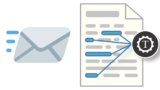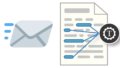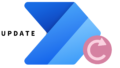Gmailで受信したメールをPower Automate Desktopで取得する手順を解説した記事の続きです。
受信メールの本文テキストを取得・表示するフローの追加
Gmailから受信した新規メール情報がある場合はメール本文を表示させ、無い場合は「新規メールはありません」と表示するフローを作成します。
前回作成したフローにアクションを追加していきます。
Step 1 メール情報有無判定のアクションを追加
受信したメール情報が無い場合(新規メール0件)の場合も想定して、まず最初に取得したメール情報の有無を判定し、以降の処理を分岐できるように「if」アクションを追加します。
- 1
- 2
- 3「if」アクションを設定
「if」アクション設定のポップアップウィンドウが開きます。
「最初のオペランド」の[x]の箇所をクリック。

- 4メール情報有無の判定に使う変数を指定
フロー変数「RetrievedEmails」を選択します。
このフロー変数「RetrievedEmails」は、ひとつ前のアクション「メールメッセージの取得」でGmailから取得したメール情報が入っているフロー変数です。

- 5メール情報有無の判定方法を設定
メール情報が入っているフロー変数「 RetrievedEmails 」が「空でない」ことをメール情報有無の判定に使います

- 6保存をクリック

- 7
Step 2 メール情報を扱いやすくする処理を追加
メール情報が「空でない」場合に、メール本文を処理するアクションを追加します。
メール情報が入っているフロー変数「 RetrievedEmails 」 はメールをリスト(配列)形式で格納しています(メール情報が1件でもリスト形式で格納されています)
このリスト形式ではメール情報を取り出しにくいため、まずはリスト形式から1件づつメール情報を取り出して扱いやすくします。
リスト形式の情報から1つ1つ情報を繰り返し取り出す処理をする「For each」アクションを追加します。
- 1
- 2
- 3
Step 3 メール情報からメール本文を取得・表示するアクションを追加
メール本文を取得してメッセージボックスに表示させるアクションを追加します。
- 1
- 2
- 3表示するメッセージを選択
表示するメール本文のテキストは、メール情報「Currentitem」の中にある「BodyText」プロパティに格納されています。
※「Currentitem」には他にも、メール件名、受信日時などの情報も格納されていますが、ここではメール本文のテキストだけを取り出します

- 4その他のオプションを追加して保存

- 5
Step 4 メール情報が無い場合(0件)の処理を追加
つづけてメール情報が空(新規メールが0件)の場合の処理を追加します。
「if」アクションと一緒に使う「Else」アクションを使います。
- 1
- 2
- 3
- 4メール情報が空の場合のメッセージを設定
メッセージボックスのタイトルとメッセージ本文を設定して保存します。メッセージの内容は任意です。

- 5
これで、Gmailから受信したメール情報が空で無い場合はメール本文を表示させ、空の場合は「新規メールはありません」と表示させるフローが出来ました。
完成したフローの実行
本フローは前回の記事に記載した、消費者庁のリコール情報のメールサービスを処理することを目的に作成したものですので、フローの実行の前に以下確認してください。
- 1
- 2メール本文のテキスト情報が表示されます
新規メールがある場合は、受信したメールの本文がメッセージボックスに表示されます。[OK]を押すとこのボックスが閉じます。
新着のメールが2通以上ある場合は、再度メッセージボックスが開きます。

- 3新規メールが無い場合
新規メールが無い場合は、このメッセージボックスが開きます。

以上でGmailで受信した新着メールから、メール本文のテキストを取得・表示させることが出来るようになりました。
テキスト情報が取り出せれば、ここから必要な部分を抜き出してエクセル形式でのファイル保存なども行うことが出来ます。
また別の記事でさらに処理を追加していきます。