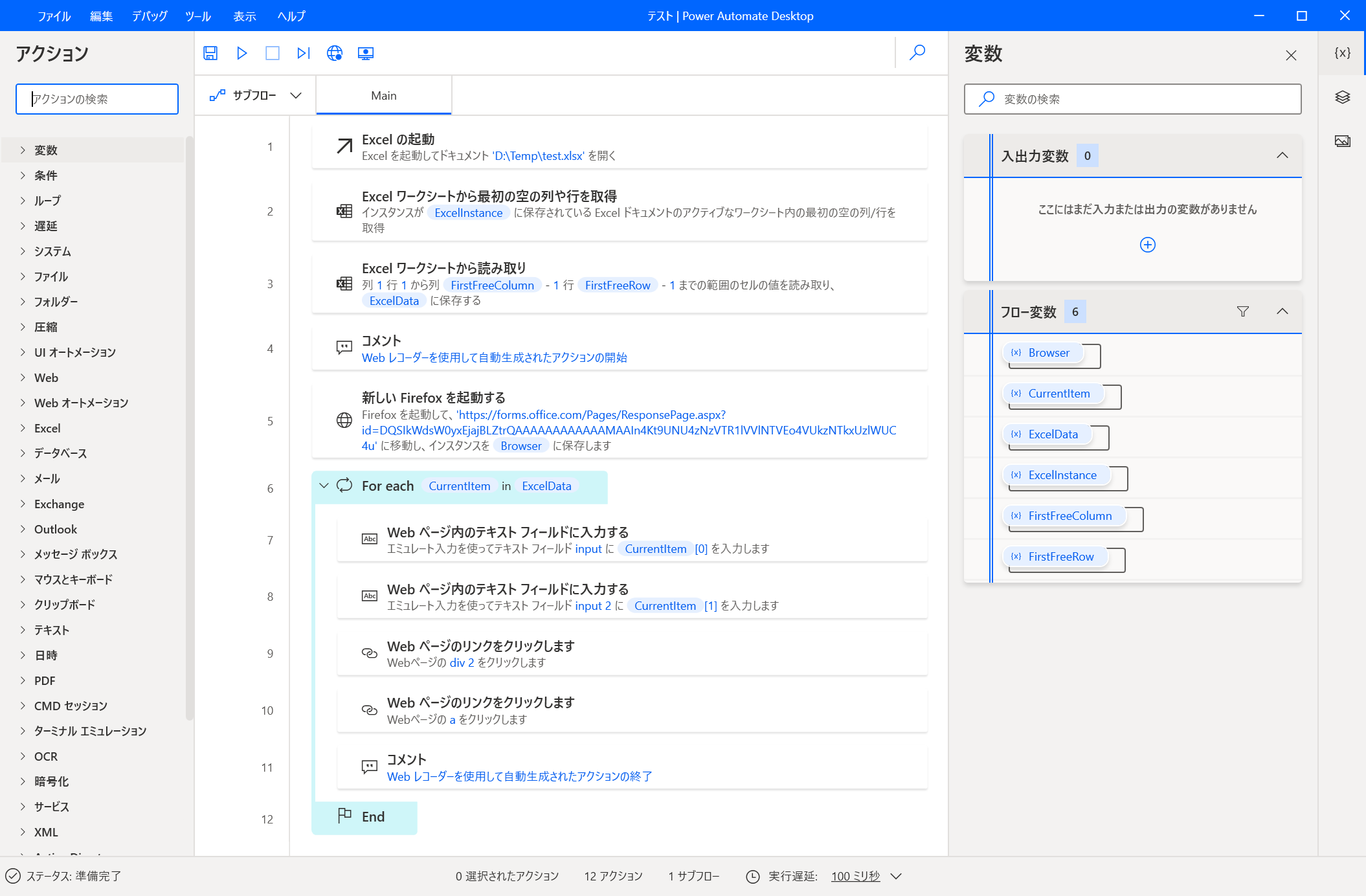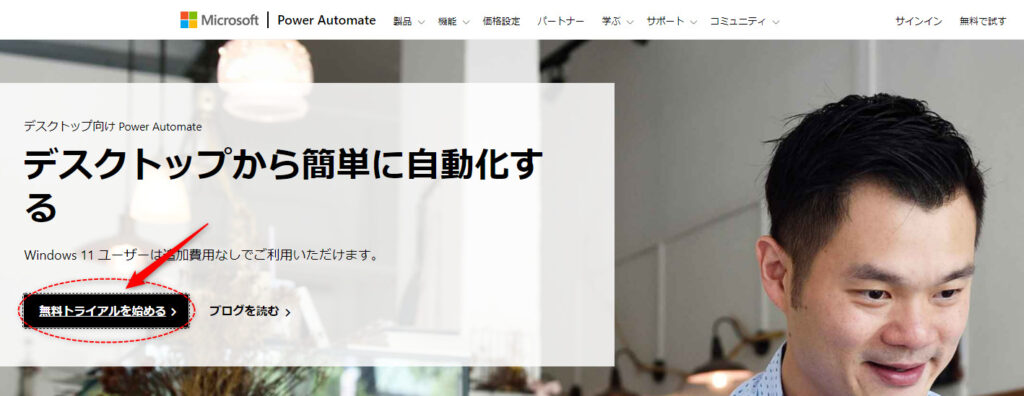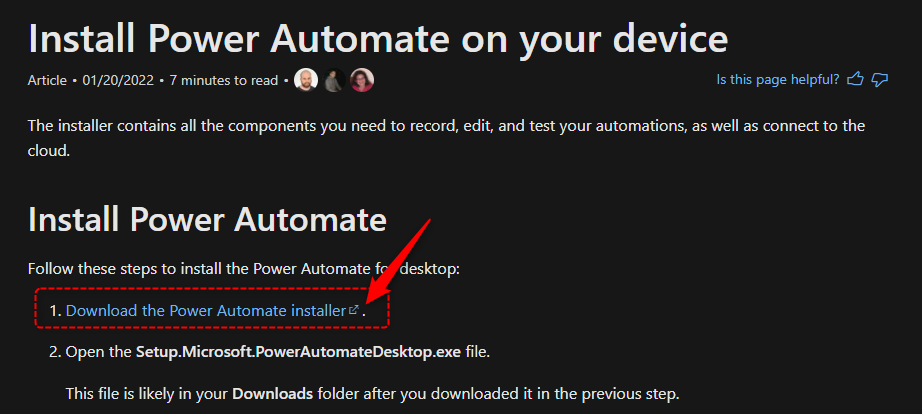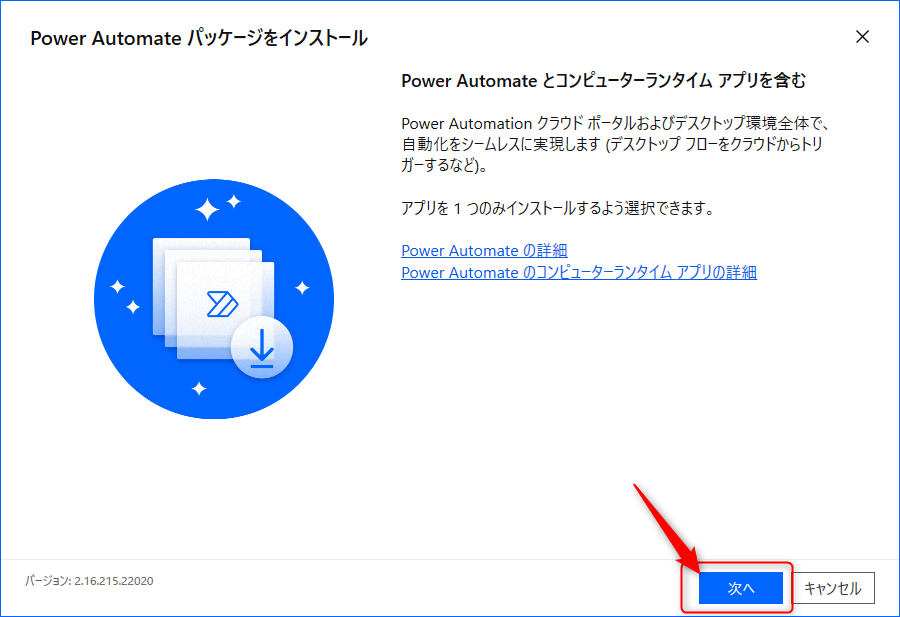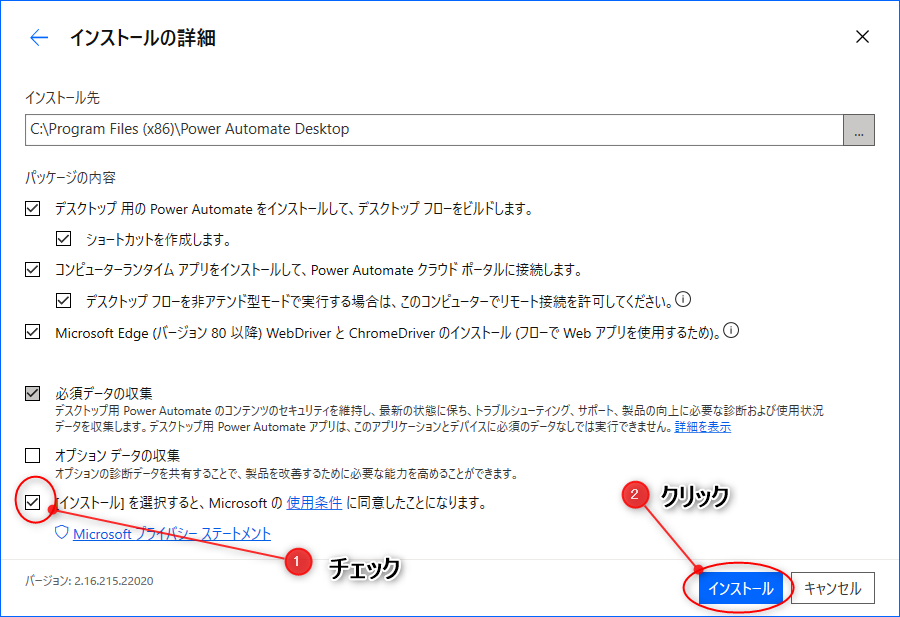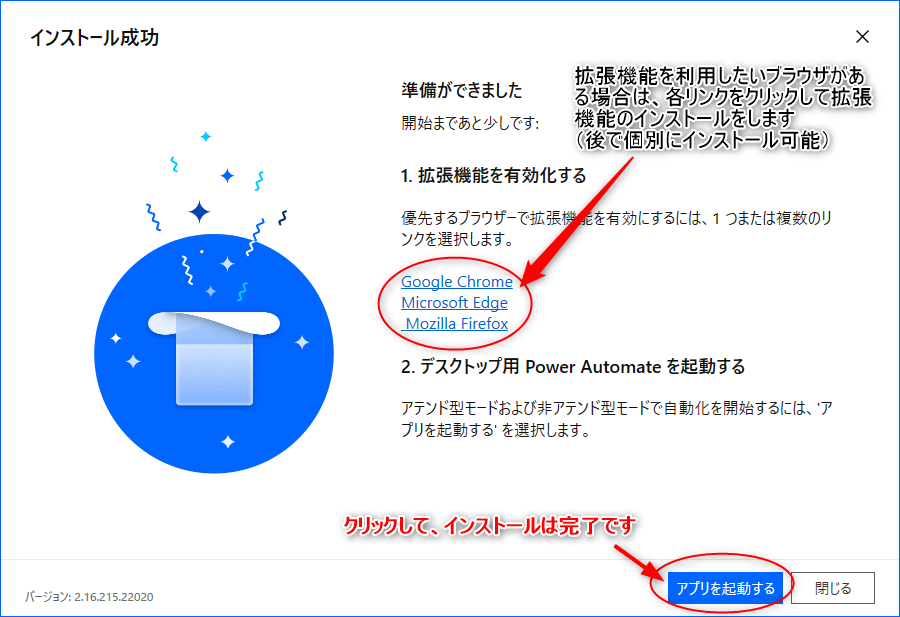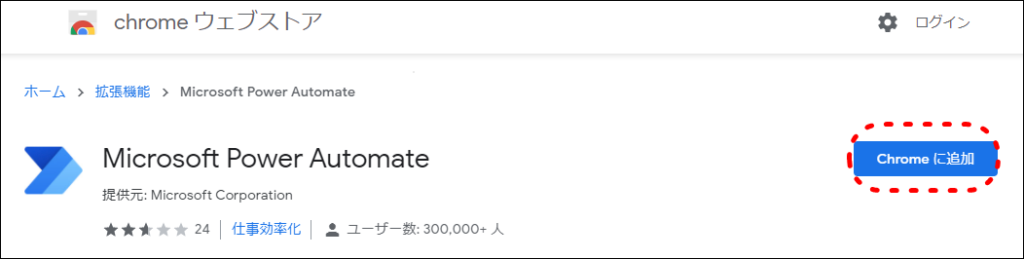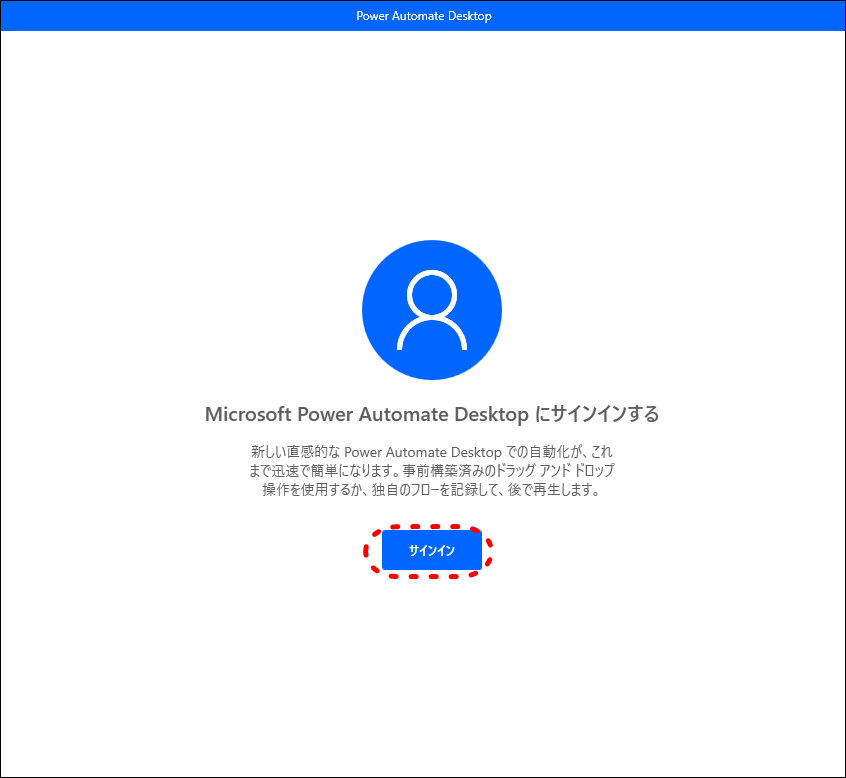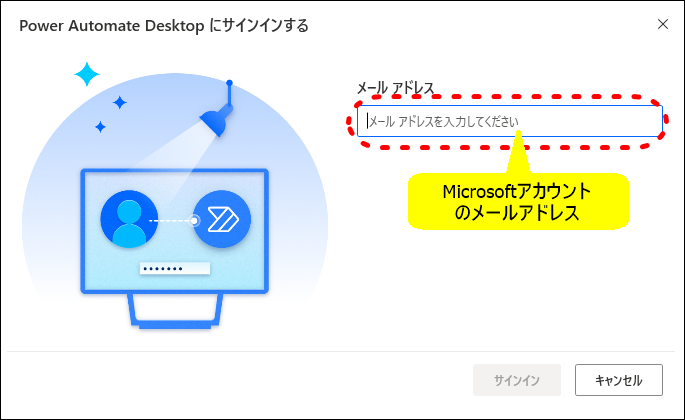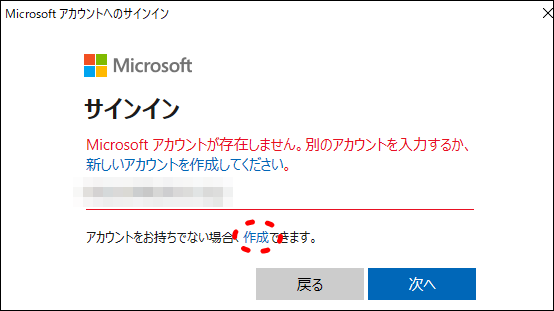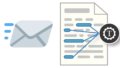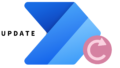無料で使えるマイクロソフトのRPAツール:Power Automate Desktop
最近よく出てくるRPAでの自動化という言葉に魅かれて、ネット販売に使えないかと思いRPAツールをインストールしてみました。
RPAとは「ロボティック プロセス オートメーション」の略で、例を挙げると、ブラウザやエクセル等での定型作業をパソコンで自動的に操作させることを指します。
ネット販売の日々の業務ではパソコンでの定型作業は数多くあるので、自動化できる環境を作っておきたいと考えていました。
しばらく前にマイクロソフトのRPAツールが無償提供開始されたということで気になっており、この記事を読んでだいたいのイメージをつかませてもらいました。
もともとは有償の「Power Automate」の一部機能(ブラウザの操作自動化、デスクトップアプリの操作自動化他)を無償で利用できるようにしてくれたようです。
Windows10ユーザーでMicrosoftアカウントを持っていれば基本誰でも使えます。
Power Automate Desktop の利用条件
- Power Automate にサインインするための Microsoft 職場または学校アカウント
- Windows デバイスにサインインするための、管理者権限のあるアカウント
- システム要件:
- Windows 10 Home、Windows 10 Pro、Windows 10 Enterprise、Windows Server 2016、または Windows Server 2019 を実行するデバイス
引用:Microsoft / Power Automate Desktop の前提条件と制限
Power Automate Desktop のインストール
利用にはMicrosoftアカウントが必要になります。Office、OneDrive、Skypeなどのマイクロソフト製品を使っている方であれば既に持っている人も多いかと思います。
インストール手順です。
- 1Power Automate Desktopのページを開く
[無料トライアルを始める]をクリック - 2ダウンロードファイルを実行
ダウンロードしたファイルを実行して[次へ]をクリック
(※途中、実行を許可するかどうかのダイアログが表示されたら「はい(OK)」を選択します)

- 3
- 4拡張機能を追加して[Power Automatre Desktop]の起動
インストールが終了すると、Chrome、Edge、Firefoxの各ブラウザ用の拡張機能を入れるよう促されます。
自動操作に使うブラウザのものをインストールしておきます。各リンクをクリックすると、各ブラウザ用の拡張機能のページが開きます。

私はChromeの拡張機能をインストールしました。

最後に[Power Automate Desktopの起動]をクリックします。
- 5マイクロソフトアカウントでサインインする
サインインをクリックします

- 6Microsoftアカウントのメールアドレス、パスワードを入力
Microsoftアカウントに登録しているメールアドレスと続けてパスワードを入力してサインインします。

Microsoftアカウントが無い場合はアカウントの作成を促されます。

Power Automate Desktop の利用開始
最初は何も登録されていないので、新しいフローの作成から開始します。
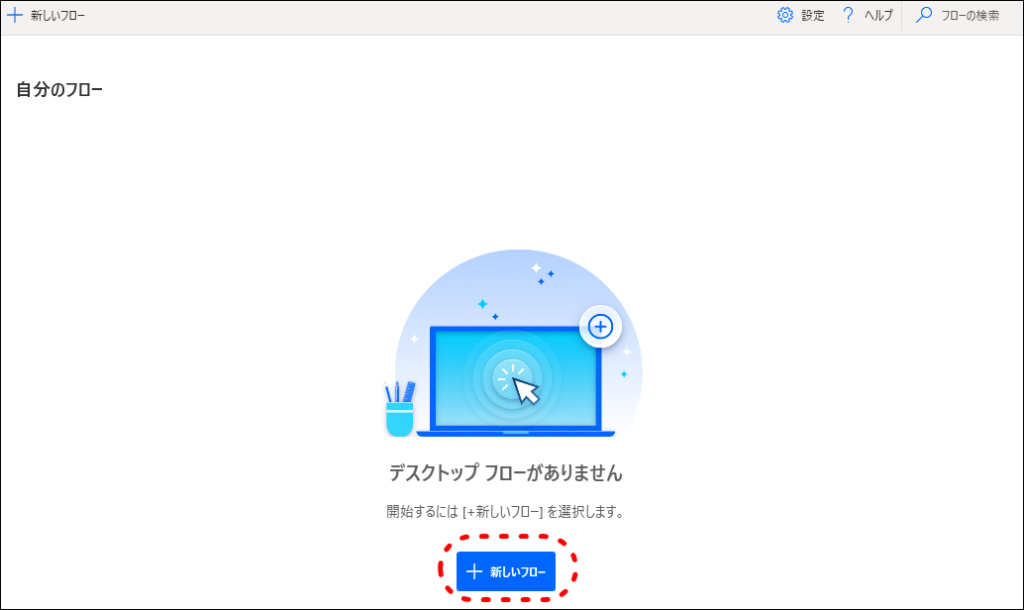
これでPower Automate Desktopの利用準備が出来ました。