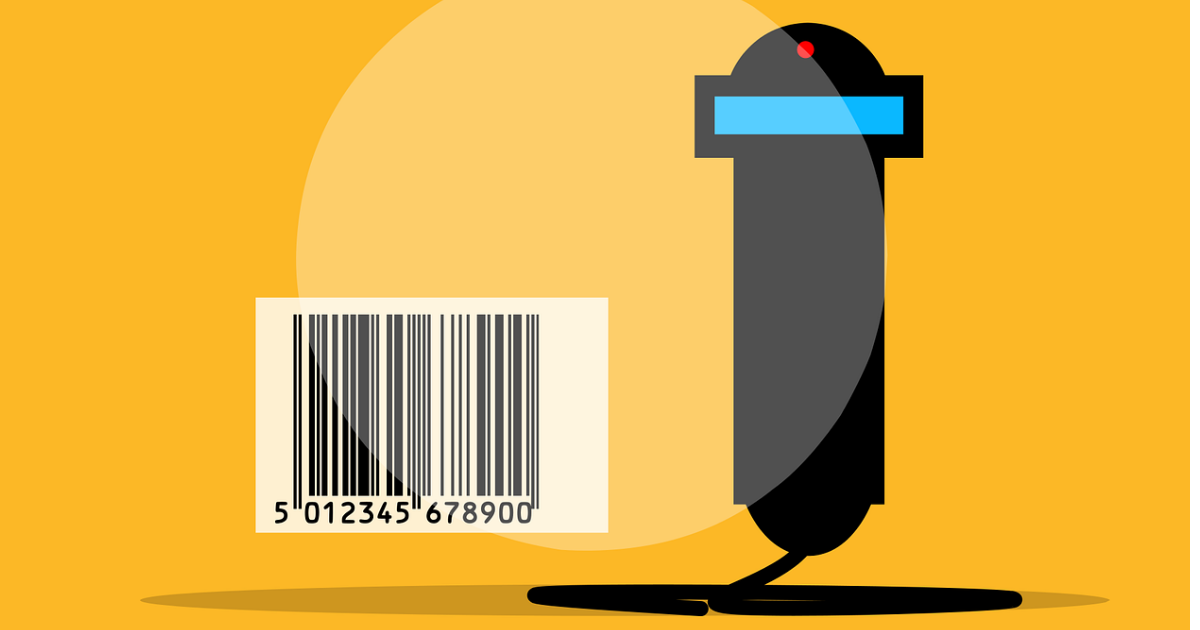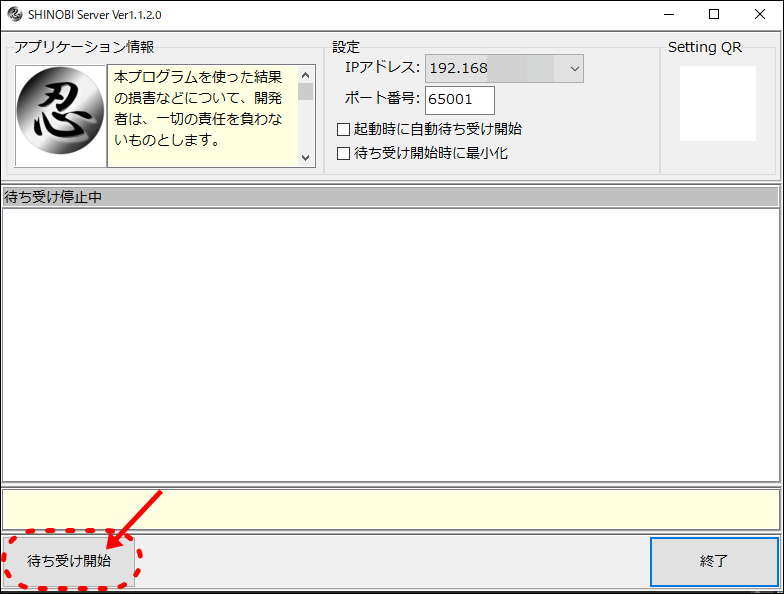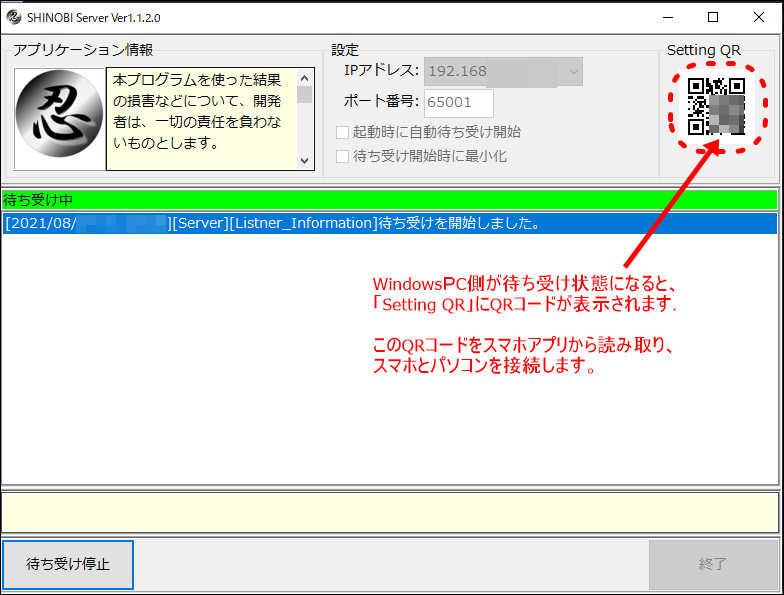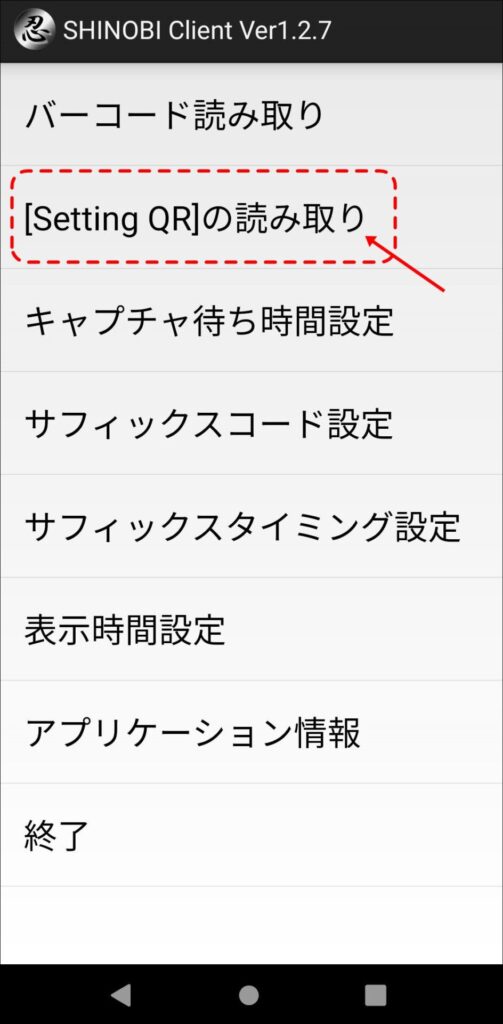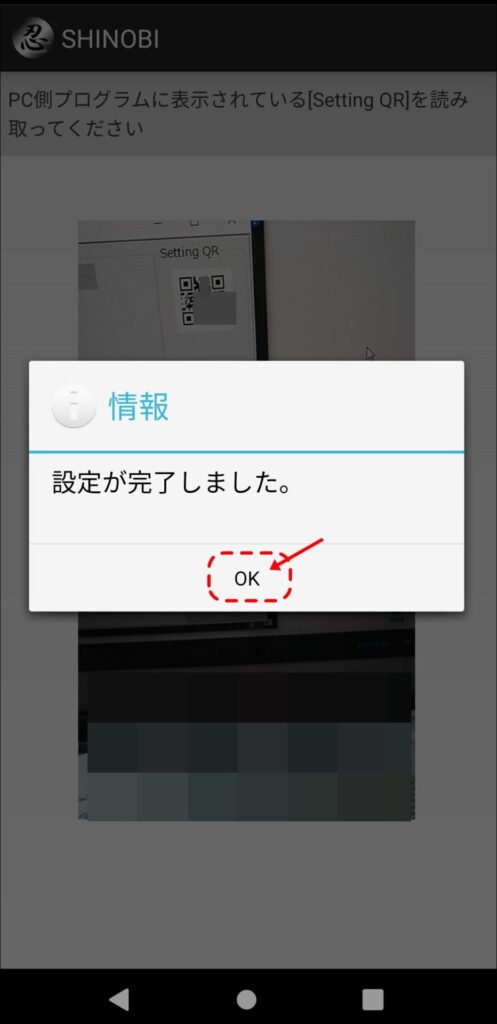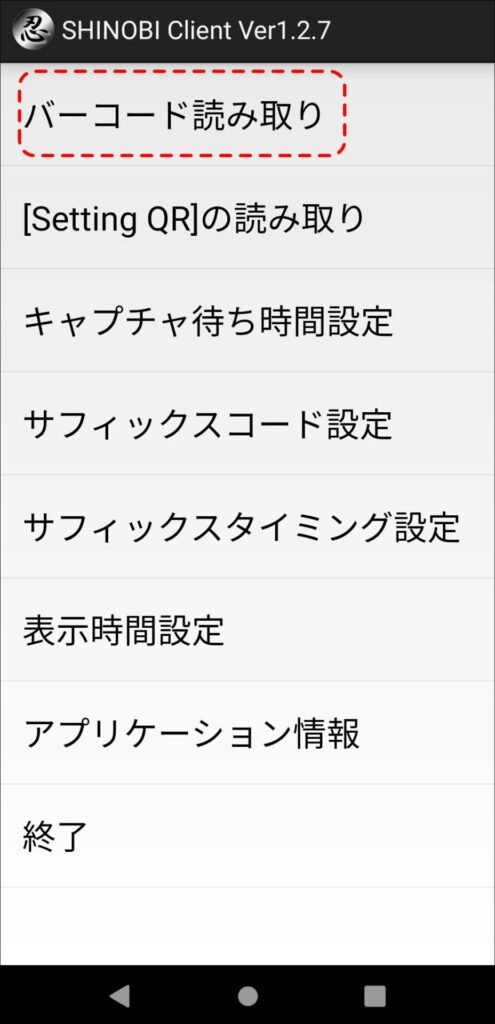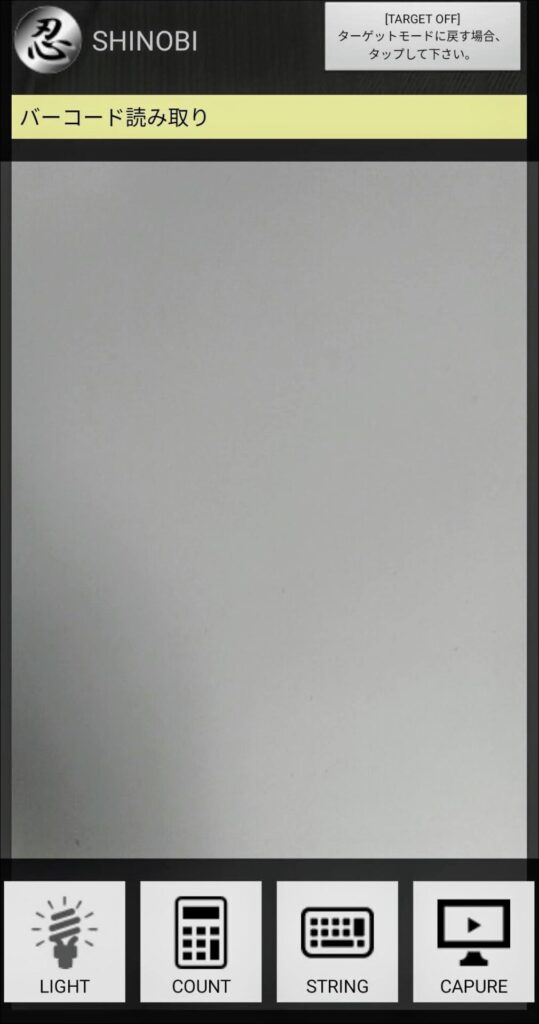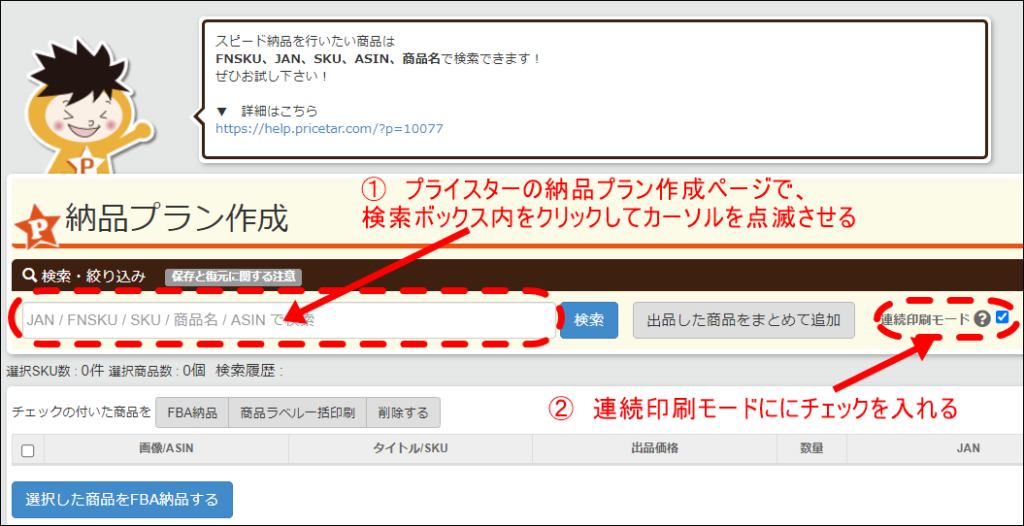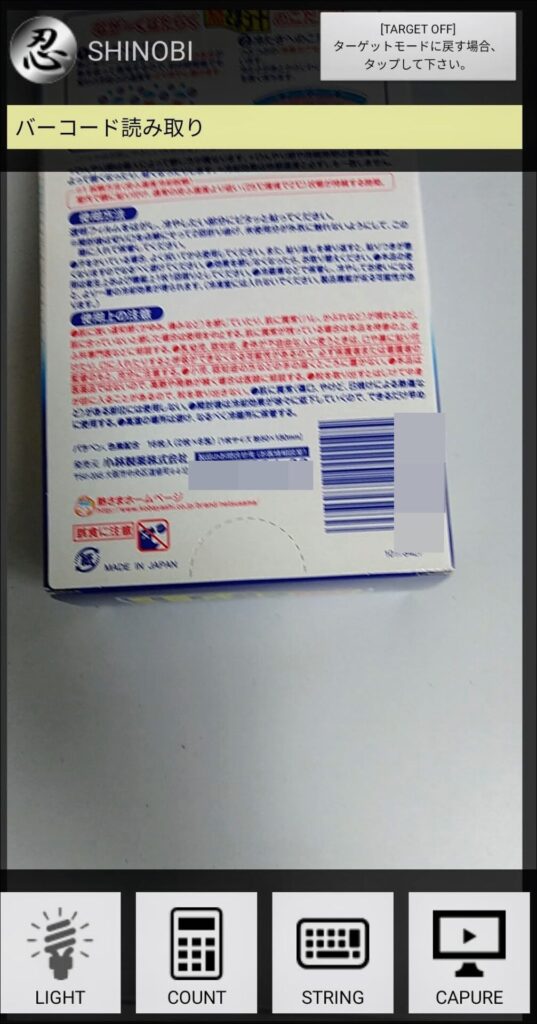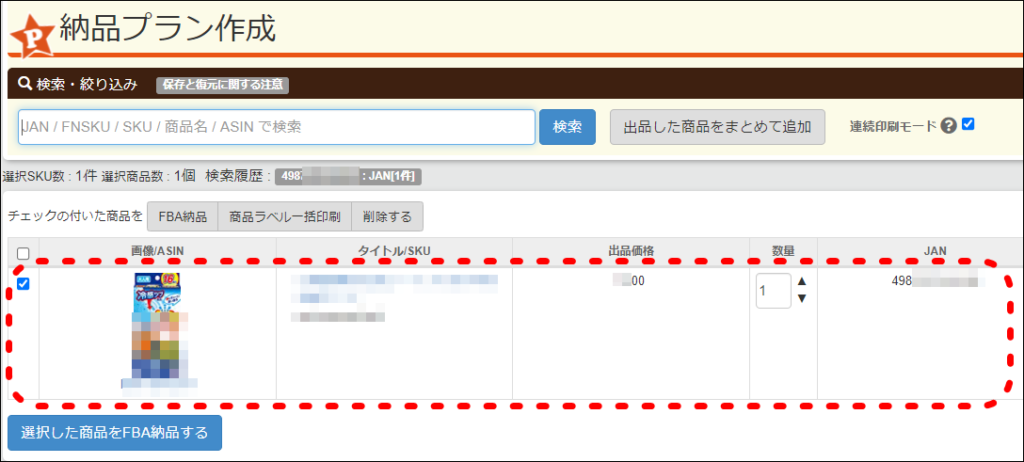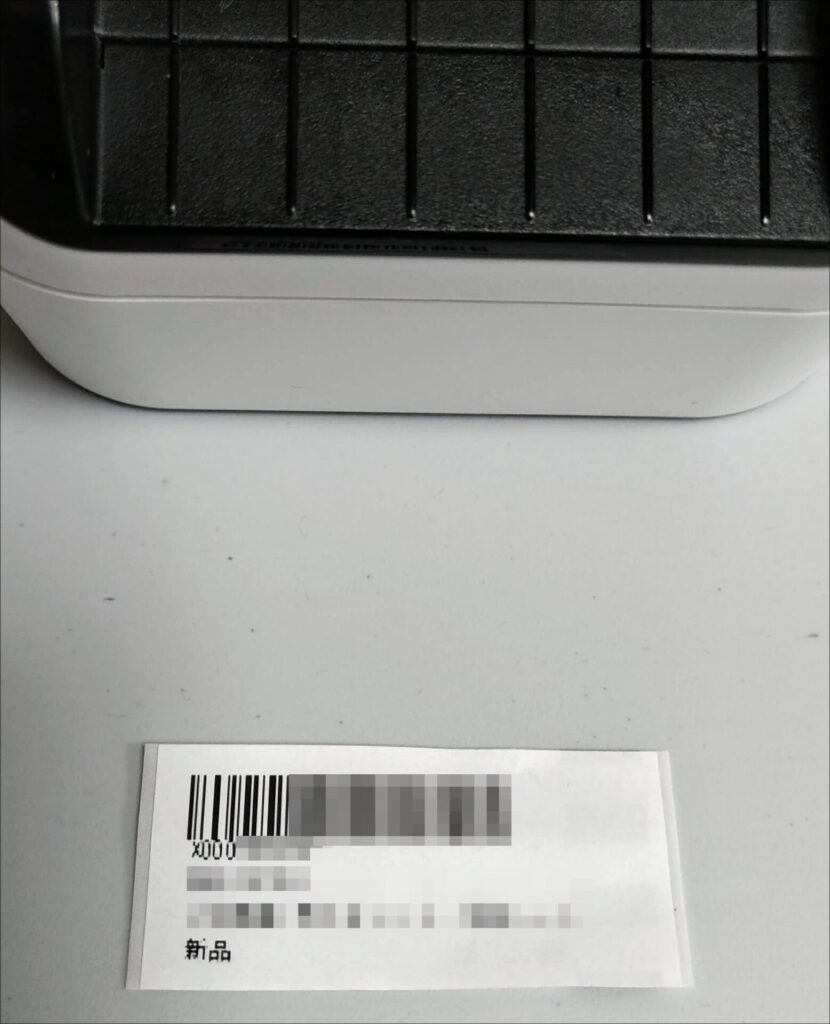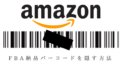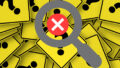プライスターのスピード納品を使ってFBA納品の高速化
私はアマゾンFBAを利用してネット販売をしていますが、FBA納品にはプライスターのスキャン納品(スピード納品)を使っています。
以下の記事で詳細を解説していますが、プライスターとバーコードリーダーとラベルプリンターを使って、倍速以上のスピードでFBA納品をしています。
実際の作業環境を動画撮影してみました。
(プライスターのスキャン納品(スピード納品)のいいところ)
- 納品プランを先に作っておく必要が無く、バーコードスキャンだけで商品ラベル印刷と納品プランの作成が同時に出来るので、作業スピードが圧倒的に速くなる
- スキャンの都度1枚づつ商品ラベルが印刷されるので、ラベルの貼り間違いが無くなり、納品ミスが大幅に減少
特に多品種少量の納品を繰り返す方には向いていると方法と感じています。
1度使うと、通常のFBA納品には戻れないです。
スマホを無線バーコードリーダーに出来るアプリ
それでは本題です。
スマホを無線バーコードリーダーとして使えるアプリがあり、スキャン納品に利用させてもらったところ、思った以上によかったので紹介します。
スキャン納品を試したい方や、バーコードリーダーが故障した時の代用などとして活用できるのではないかと思います。
SHINOBI – バーコードリーダー(スキャナー) for PC
AndroidとWindowsパソコンのセットで動作するアプリです。
利用の際には、スマホとパソコンの2台とも同じ無線LANに接続されている必要があります。
- 無料かつ広告なしで使えます(作者様に感謝)
- 連続スキャンが可能なので、スキャン毎にスマホを操作せず続けて読み取り可能
- 日本語での解説もあり安心
- スキャン精度、速度も充分(むしろ速すぎるくらいに感じます)
無料で利用できるアプリでは、最もFBAスキャン納品に適したアプリかと思います。
Anderoid側のアプリ
スマホが無線バーコードリーダーになります。
Google Playストアからインストールします。
Windowsパソコン側のソフト
以下作者のページにダウンロード方法が書いてあります。圧縮ファイルを展開すると実行ファイルがあります(インストール作業は不要です)
設定・操作説明も以下のページに記載されています。スマホアプリから送信されるバーコード情報を受信する側になります。
スマホとパソコンの接続手順
スマホアプリのインストールとパソコンのソフトの用意ができたら、2台とも同じ無線LANに接続されているか確認します。
同じ無線LANにスマホとWindowsパソコンが接続された状態として、以下接続の概略を記載します。詳しくは上の作者ページを確認してください。
- 1Windowsパソコン側のソフトを起動
ダウンロードしたWindowsパソコン側のソフトを起動し、「待ち受け開始」をクリック

- 2設定用QRコードが表示される
「Setting QR」の箇所にQRコードが表示されたら、スマホアプリからこれを読みとります。

- 3スマホアプリを起動
スマホ側もアプリを起動します。[Setting QR]の読み取りをタップします。

- 4カメラでQRコードを読み取り
カメラが起動するので、Windowsパソコン側のQRコードを読み取ります。アプリに「設定が完了しました」と表示されたら、接続完了です。
「OK」をタップします。

- 5バーコード読み取りをタップ
バーコード読み取りをタップします。

※他にも設定がありますが、デフォルト設定でも問題ありません。なおデフォルトで、バーコード情報+[ Enter ](改行コード)が送信されるようになっていますので、プライスターのスキャン納品が利用可能です。
- 6バーコード読み取り画面
この画面内にバーコードを写すと、自動的にバーコードを読み取りパソコンに送信してくれます。

スマホアプリでスキャン納品
スマホアプリでスキャン納品する場合、どのような動作になるのか確認してみます。
- 1プライスターの納品プラン作成ページを開く
プライスターの納品プラン作成ページで、検索ボックス内にカーソルを合わせます。このカーソルの位置にスマホで読み取ったバーコード情報+[ Enter ](改行コード)が入力されます。
また連続印刷モードにして、納品プラン更新と同時に商品ラベルが直ちに出力されるようにします。

画像クリックで拡大 - 2スマホアプリでバーコードを読み取り
バーコード読み取り画面内に、商品のバーコードを表示させます。スマホ機種にもよると思いますが、読み取り速度・精度ともに全く問題ありません。想像以上に快適です。
バーコードを認識し、読み取りが完了すると合図で短いバイブレーションが感じられます。パソコンにもバーコード情報が送信されています。

なおバーコード情報送信後に、パソコン側のキャプチャ画面が短時間表示されますが、すぐに消えます。
- 3プライスターで納品プランの更新+商品ラベルの印字
プライスターにバーコードが送信され、対応する商品が納品プランに追加されました。

画像クリックで拡大 また同時に、ラベルプリンターから商品ラベルが出力されています。

スマホアプリでも連続スキャンが可能なので、実際のラベルプリンターでの商品ラベル印刷は下の動画のような感じです(動画のバーコードリーダーは専用のものとなりますが、このスマホアプリを使っても、ほぼ遜色ない動作となります)
- 4続けて次の商品を読み取らせることが可能
バーコード読み取り画面は1回ごとのスキャンで閉じないので、そのまま連続してバーコードを読み取り可能です。
プライスターでの商品ラベル印刷が終了したら、そのまま次の商品のバーコードが読み取れます。

自立できる三脚タイプの自撮り棒などにスマホを固定させれば、カメラの前に商品バーコードを通すだけで、スキャン納品が可能になります。
連続スキャンが出来るバーコードリーダーと遜色ない環境が出来そうですが、あくまでも無料ソフト・アプリですので、ご利用は御自身の責任でお願いします。
参考:その他のスマホアプリ ー 無線バーコードリーダー
「 SHINOBI 」と同じく、AndroidとWindowsパソコンの組み合わせで動作するアプリで、もう一つ別のものもありましたので参考に紹介します。
連続スキャンが出来ない以外は「SHINOBI」と同じような感じです。
- 10回までのスキャンは広告なしで利用できます
- 広告なしで利用を継続するには300円で解除可能
- 連続スキャンが出来ない
- 日本語での解説あり
スマホアプリ
WindowsPC側のソフト