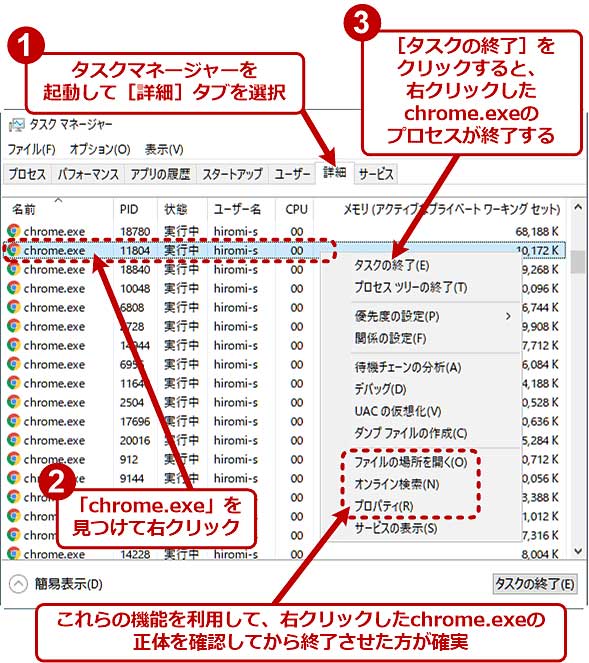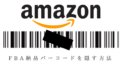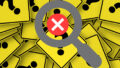前回のおさらい

前回(その3)では「Chromeのサイレント印刷」と「プライスターの連続印刷モード」が連携すると、どのような動作になるのか説明しました。

前回の内容を再度まとめると以下のようになります
- 検索ボックスに商品のJANコードを入力して改行[ENTER]
- FBA出品登録済みの商品から、対応する商品が納品プラン(プライスター内の仮プラン)に追加される
- 追加商品のラベル印刷ダイアログが自動で開く(プライスターの連続印刷モード)
- 開いた印刷ダイアログをスキップし印刷を直ちに実行(Chromeのサイレント印刷)
- 追加された商品のラベルがプリンターに出力される

あとは上の1と5の箇所を下に示すように、「バーコードリーダー」と「ラベルプリンター」に置き換えれば、スキャン納品となります。
検索ボックスに商品のJANコードを入力して改行[ENTER]
→ 検索ボックスにバーコードリーダーでスキャンしたJANコードと改行[ENTER]を送信- FBA出品登録済みの商品から、対応する商品が納品プラン(プライスター内の仮プラン)に追加される
- 追加商品のラベル印刷ダイアログが自動で開く(プライスターの連続印刷モード)
- 開いた印刷ダイアログをスキップし印刷を直ちに実行(Chromeのサイレント印刷)
追加された商品のラベルがプリンターに出力される
→ 追加商品のラベルがラベルプリンターに出力される

というわけで、今回は「バーコードリーダー」と「ラベルプリンター」について説明します。
バーコードリーダについて
必要な機能
プライスターを利用する端末に接続し、スキャン毎に都度「 JANコード+改行[Enter] 」を送信できるバーコードリーダーが必要です。機種は問いません。(バーコードリーダーは購入の状態でEnterを入力するように設定されていることが多いようです)
なお納品効率を上げるため、バーコードリーダーの操作を減らすことにつながる「連続読み取り機能」と「スタンド」があるものを使うことをオススメします。

既にお手元にバーコードリーダーがあれば、それを利用しても構いません。ただ本格的にスキャン納品するためには、以下のようなバーコードリーダーを用意してもらうことをオススメします。
- 連続読み取り機能(スキャン毎にバーコードリーダーを操作する必要が無くなる)
- スタンド付きのもの(バーコードリーダーの位置を固定できるので便利)

無線接続できる機種だとケーブルが無くなり、取り回しもしやすく作業がやりやすくなるのと、作業場所設定の自由度が増します。
●バーコード(一次元コード)対応タイプ
●バーコードに加えてQRコード(2次元コード)も読み取り可能なタイプ
バーコード(一次元コード)が読み取り可能であれば、プライスターでスキャン納品ができます。
各種設定やパソコンとの接続方法については各機器のマニュアルを参照して下さい。
スマホを無線バーコードリーダーとして利用できるアプリを使う方法もあります。スキャン納品をお試しでやってみたい方はいかがでしょうか。
スキャン時の留意事項
プライスターのFBA納品プラン作成のページで、スキャン納品する際には以下2点留意してください。

スキャンがうまくいかない原因になります
FBA納品プラン作成ページの検索ボックス内にカーソルを移動
カーソルがある位置に、バーコードリーダーから送信されるJANコード+[ENTER]の文字列が挿入されます。スキャン前に検索ボックス内をクリックして、カーソルを検索ボックス内に移動してください。
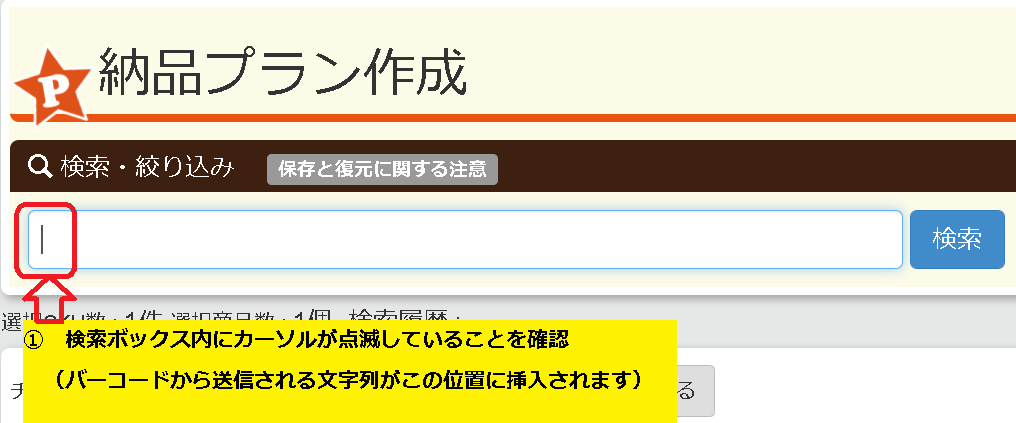
パソコンの文字入力を「直接入力(半角)モード」に変更
スキャンする前に、パソコン側を直接入力(半角)モードの状態にしておく必要があります。
〇 直接入力(半角)モードの時はタスクバーに「A」と表示されています
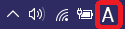
パソコン側で日本語(全角)入力がオンになっていると、スキャンされたJANコードの数字が全角となって入力され、かつ最後のEnterが改行ではなく入力文字列確定の働きになることがあります。
日本語入力がオンになっていると必ず発生するわけではありませんが、環境によりプライスターの連続印刷モードが機能しない原因になります。
× 日本語入力(全角)モードの場合はタスクバーに「あ」と表示されています
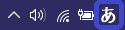

全角モードにしていても問題ない環境もあります。スキャンの合間にパソコンの操作が入ると、たまに発生するので留意してください。
ラベルプリンターについて
商品JANコードのスキャン毎に商品ラベルを印刷するために必要となります。
一枚一枚商品ラベルが自動カットされて出力されてきますので、裏紙をはがせばそのまま貼り付けられます。
またインクジェットプリンタと異なり、感熱ロール紙を使うのでインク切れを心配する必要が無くなります。他にもロール紙の種類を変えて、テプラのような使い方もできます。
オススメする機器
オススメはブラザーの「QL-800」もしくは「QL-820NWB」になります。
QL-800はUSBケーブルでの接続となります。
QL-820NWBは、USBに加えて、有線LAN、無線LAN、Bluetoothでの接続が可能です。
また QL-820NWB は、オプションでバッテリーを搭載すればACアダプターの接続も不要となり、作業スペースをかなり自由に設定できるようになります。

私はケーブルが増えるのが嫌だったのと、パソコンとは離れた場所に作業スペースがあるので、QL-820NWBで無線LAN接続しています。
感熱ロール紙について
インクが不要な分、感熱ロール紙が必要となりますが、純正品よりもかなり安価に購入できる互換ロール紙が多数販売されています。

互換感熱ロール紙は質にバラツキもありますので、評判をよーく見た上で購入されることをお勧めします。最初から大量セットのものを買わずに、少量購入して確認したほうがいいです。

62mm幅の感熱ロールは他に再剥離できる(弱粘着タイプ)の「DK-4205」互換のものもあります。
互換品は粘着力が弱くラベルが剥がれやすいものも多いので、強粘着タイプの「DK-2205」互換ロールをよく使っています。2種類とも用意しておくと、用途により使い分けられるのでよりいいかもしれません。
ラベルプリンターの設定について
上で紹介したブラザーのラベルプリンターの例で紹介します。ドライバ等のインストールは、各機器のマニュアルを参照してください。
ここでは、Windows10にラベルプリンタが接続された状態を想定し記載しています。
ラベルプリンターを「通常使うプリンタ」に設定する
接続したラベルプリンターを「通常使うプリンター」に設定します。
これは先に設定している「Chromeのサイレント印刷」機能が有効化されているため、印刷ダイアログで印刷先プリンタを変更することが出来ず、通常使うプリンタに直ちに印刷されるためです。
あらかじめ通常使うプリンターを「ラベルプリンター」に変更しておく必要があります。

これを設定しておかないと、普段使っているプリンター(A4のインクジェットプリンタなど)に印刷されてしまいます。
Windowsでの「通常使うプリンター」の設定方法は、以下のリンクなどを参考にしてください。
なお、参考に私の環境では以下のようになっています(ラベルプリンタ:ブラザー QL-820NWB)
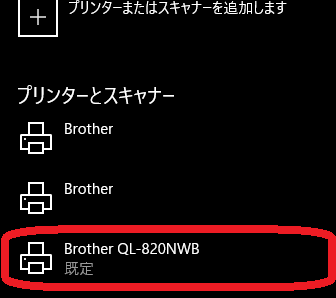
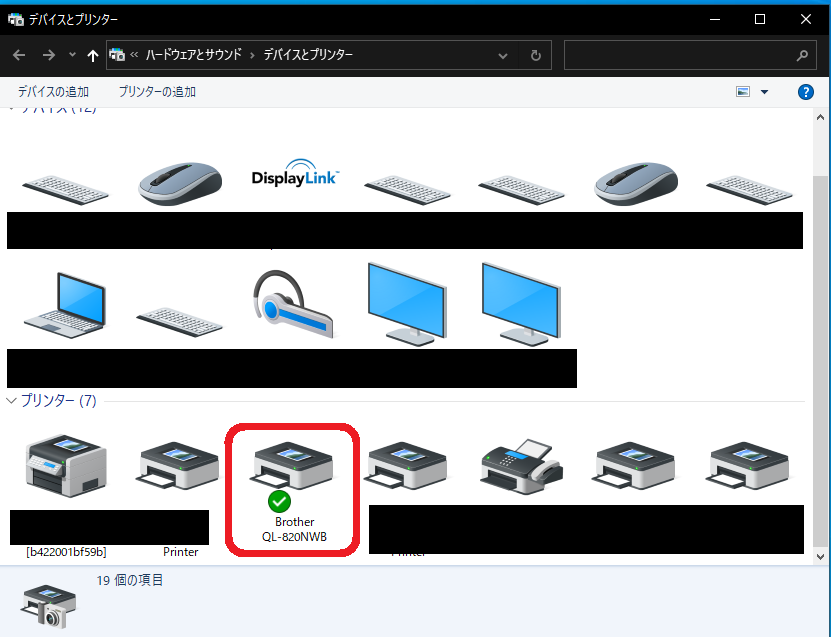

なお、「通常使うプリンター」をラベルプリンターにしてしまうと、普段使うA4印刷などの際に、都度印刷先を変更する必要が出てきます。

前に(その2)で説明していましたが、本格的にスキャン納品をするにあたっては、「 納品作業用のユーザーアカウントを作成 」して、納品用ユーザーアカウントにログインした環境で、ラベルプリンターを「通常使うプリンター」に設定することをオススメします(納品作業用のパソコンを普段使いとは別に用意しているのであれば必要ありません)
ラベルプリンターの印刷設定を変更する
私の利用しているラベルプリンター(ブラザー QL-820NWB)の場合を例に説明します(QL-800でも同じです)
「通常使うプリンター」にしたラベルプリンターの印刷設定を表示
Windowsの「コントロールパネル」-「デバイスとプリンターの表示」で「通常使うプリンターに設定」されたラベルプリンターのアイコンを右クリックし、メニューから[印刷設定]をクリックします。
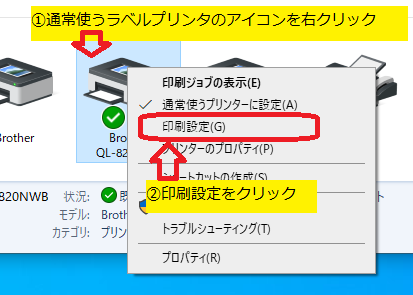
印刷設定を変更
私が通常利用している「DK-2205」(62mm幅)の互換感熱ロール紙の場合の設定です。
- 用紙サイズ:62mm
- 長さ:28.9mm
- 前余白:3.0mm
- 用紙方向:横方向
- 印刷品質:品質優先(※お好みで:私は速度優先だと文字がつぶれて読みにくいため変更)
- オプション:「末尾の空白部分を削除して印刷」にチェック
最後に[OK]を押して設定変更完了です。

基本的にラベルプリンターを「通常使うプリンター」にして、印刷設定の「用紙サイズ」の箇所がセットする感熱ロール紙の横幅と一致していればエラーは出ません。
多くの場合、この「用紙サイズ」と「セットしたロール紙の横幅」が一致していないことがエラーの原因となります。
※私は「62mm」幅のロール紙(DK-2205)を使っているため、上記の例では用紙サイズは「62mm」としています
それでもうまくいかない場合は、一旦Chromeの「サイレント印刷」を解除してください。
解除方法ついては、前回(その3)の最後でも記載していますが、下の@ITの記事を参考に、Chromeのプロセスを完全停止してから、Chromeを再度起動(※1)させます。
※1:この時は、「–kiosk-printing」を追加設定したChromeのショートカットでは起動しないでください
通常状態でChromeを起動したら、以下の箇所を確認してください。
Chromeの印刷ダイアログで「用紙サイズ」が「62mm」もしくは「62mm x 29mm」が選択されているか確認。またエラーとなっている印刷ジョブがあれば削除し、ラベルプリンターも一旦再起動してみてください。
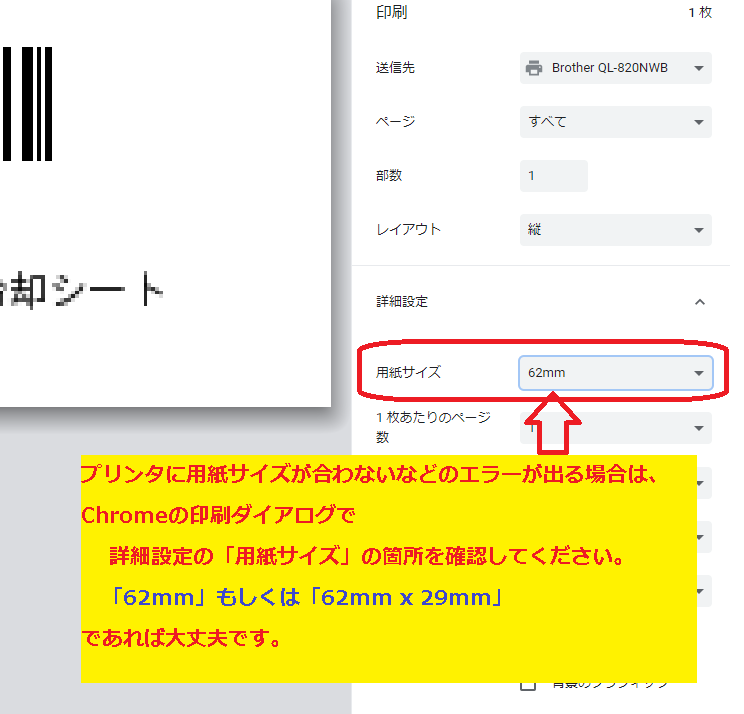
設定を変更/確認したら、もう一度上記の@ITの記事を参考に、Chromeの全プロセスを一旦停止させます。
Chromeのプロセス停止後、今度は「–kiosk-printing」を追加設定したChromeのショートカットで起動してください。
以上で、スキャン納品に必要な機器の設定も完了しました。
ここまで設定できれば、プライスターの使い方ブログに記載されているようなスキャン納品が可能となります。
次回の(その5)では、私の実践しているスキャン納品環境(間にPC操作を挟まない連続したスキャン・商品ラベル印刷)についてあらためて説明します。
(次の記事)